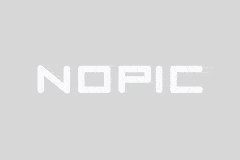Hu Hu đấu,M A E ASUS P5KPL AM 3 Trình điều khiển USB
M A E ASUS P5KPL AM 3 Trình điều khiển USB
Tiêu đề: Cài đặt và quản lý trình điều khiển P5KPLAM3USB ASUS: Hướng dẫn đầy đủ
Giới thiệu: Đối với người dùng có P5KPLAM3 ASUS, việc cài đặt và quản lý trình điều khiển USB là một phần rất quan trọng. Bài viết này sẽ trình bày chi tiết cách cài đặt và quản lý trình điều khiển USB cho ASUS P5KPLAM3 để giúp người đọc tận dụng tối đa máy tính của họ. Bài viết này sẽ đề cập đến những điều cơ bản, các tính năng nâng cao và hơn thế nữa. Bằng cách làm theo hướng dẫn trong bài viết này, bạn sẽ có thể hiểu rõ hơn về cách duy trì và quản lý chức năng USB của máy tính. Mục đích của bài viết này là giúp người đọc hiểu rõ hơn về việc cải thiện hiệu suất máy tính và tầm quan trọng của trình điều khiển USB. Chúng tôi sẽ đảm bảo rằng mỗi bước đều rõ ràng và dễ dàng cho người đọc hiểu và làm theo. Với phần giới thiệu của bài viết này về trình điều khiển P5KPLAM3USB ASUS, chúng tôi sẽ giúp bạn hiểu các vai trò chính trong quá trình quản lý và nâng cấp trình điều khiển và cách làm cho chúng hoạt động hiệu quả hơn. Vui lòng đọc hướng dẫn chi tiết bên dưới.
1. Tầm quan trọng của trình điều khiển USB
Đầu tiên, hãy hiểu tầm quan trọng của trình điều khiển USBxem phim revenge note. Trình điều khiển USB là cầu nối giữa hệ điều hành và thiết bị USB. Nếu không có trình điều khiển chính xác, máy tính của bạn có thể không nhận dạng hoặc chạy đúng thiết bị USB, chẳng hạn như ổ cứng ngoài, máy in hoặc điện thoại di động. Do đó, đảm bảo rằng bạn đã cài đặt đúng trình điều khiển ASUS P5KPLAM3USB là điều cần thiết để đảm bảo hiệu suất máy tính của bạn.
Phần 2: Cách cài đặt trình điều khiển P5KPLAM3USB ASUS
Cài đặt trình điều khiển ASUS P5KPLAM3USB là một vài bước. Trước hết, bạn cần truy cập trang web chính thức của ASUS và tìm trang tải xuống trình điều khiển phù hợp với kiểu máy tính của bạn. Khi bạn đã tải xuống trình điều khiển mới nhất, hãy làm theo các bước sau:
1. Kết nối thiết bị USB của bạn với máy tính P5KPLAM3 ASUS của bạn.
2. Mở gói cài đặt trình điều khiển và làm theo lời nhắc trên màn hình để cài đặt nó. Trong quá trình này, bạn có thể cần chọn loại thiết bị và chỉ định vị trí của trình điều khiển.
3. Sau khi cài đặt hoàn tất, hãy khởi động lại máy tính của bạn và kiểm tra xem thiết bị có hoạt động bình thường không.
3. Quản lý và cập nhật trình điều khiển USB
Khi trình điều khiển phù hợp được cài đặt, việc quản lý chúng trở nên rất quan trọng. Đảm bảo rằng trình điều khiển của bạn luôn được cập nhật có thể giúp tránh các sự cố tiềm ẩn và cải thiện hiệu suất thiết bị của bạn. Dưới đây là một số gợi ý để quản lý trình điều khiển P5KPLAM3USB ASUS:
1. Truy cập trang web chính thức của ASUS thường xuyên để biết thông tin cập nhật trình điều khiển mới nhất. Điều này có thể đạt được bằng cách đăng ký dịch vụ cập nhật email của ASUS.
2. Sử dụng phần mềm quản lý lái xe để kiểm tra và quản lý tài xế của bạnM. Các phần mềm này có thể tự động phát hiện và cập nhật trình điều khiển của bạn, đảm bảo chúng luôn được cập nhật. Tuy nhiên, hãy đảm bảo tải xuống các phần mềm này từ các nguồn đáng tin cậy để tránh các rủi ro bảo mật tiềm ẩn.
4. Các vấn đề thường gặp và giải pháp
Khi nói đến việc cài đặt và quản lý trình điều khiển P5KPLAM3USB ASUS, bạn có thể gặp phải một số vấn đề phổ biến. Ví dụ: thiết bị không được nhận dạng hoặc cài đặt trình điều khiển không thành công, v.v. Dưới đây là các giải pháp phổ biến cho những vấn đề này:
1. Thiết bị không được nhận dạng: Thử kết nối lại thiết bị hoặc thay thế cổng USB. Đảm bảo thiết bị của bạn hỗ trợ hệ điều hành và thông số kỹ thuật của máy tính. Hãy thử sử dụng thiết bị trên một PC khác để xác định xem sự cố có phải do sự cố với chính thiết bị hay không. Kiểm tra phiên bản hệ điều hành của bạn để xác định xem có vấn đề về khả năng tương thích thiết bị đã biết hay không. Nếu sự cố vẫn tiếp diễn, hãy liên hệ với nhà sản xuất thiết bị để được trợ giúp. Có thể hữu ích khi thử cài đặt lại trình điều khiển hoặc nhận bản cập nhật trình điều khiển mới nhất. Cân nhắc tham khảo ý kiến của chuyên gia CNTT để được tư vấn và hỗ trợ thêm. Xem xét các tình huống trong đó vi chương trình thiết bị hoặc các thành phần hệ thống khác có thể không tương thích với một số trình điều khiển phần cứng nhất định. Kiểm tra Nhật ký hệ thống để biết thêm chi tiết về sự cố. Cố gắng sử dụng tính năng Khôi phục Hệ thống để khôi phục hệ thống của bạn về trạng thái trước đó có thể giúp giải quyết sự cố. Xác nhận rằng bạn đang sử dụng phiên bản hệ điều hành mới nhất để có khả năng tương thích và hiệu suất tốt nhất. Kiểm tra trang web của nhà sản xuất thiết bị để biết các bản cập nhật chương trình cơ sở hoặc bản vá lỗi có thể có. Liên hệ với dịch vụ hỗ trợ khách hàng của Asus để được hỗ trợ chuyên nghiệp để giải quyết các vấn đề như vậy. Kiểm tra cộng đồng hỗ trợ thường xuyên để biết các giải pháp mới nhất cho các vấn đề và phản hồi của người dùng. Kiểm tra kỹ và kiểm tra tính ổn định của hệ thống để xác định bất kỳ xung đột tiềm ẩn nào. Theo dõi việc sử dụng tài nguyên hệ thống để đảm bảo phần cứng hoạt động trơn tru. Thực hiện chẩn đoán chi tiết thiết bị và các kết nối của thiết bị để xác định các sự cố phần cứng có thể xảy ra. Thực hiện hành động dựa trên kết quả kiểm tra để khắc phục các sự cố tiềm ẩn và tối ưu hóa hiệu suất hệ thống. Kiểm tra kỹ các bản vá bảo mật mới nhất có sẵn để tải xuống để ngăn chặn sự xâm nhập của phần mềm độc hại và làm hỏng hệ thống. Bảo vệ hệ thống của bạn khỏi phần mềm độc hại bằng phần mềm chống vi-rút đáng tin cậy. Luôn cập nhật hệ điều hành và ứng dụng của bạn để đảm bảo tính bảo mật. Giữ máy tính của bạn ở trạng thái bảo trì để đảm bảo hiệu suất và bảo mật tối ưu. Giữ các bản sao lưu của bạn ở một vị trí lưu trữ an toàn trong trường hợp có nguy cơ mất dữ liệu. Có hiểu biết thấu đáo về phần cứng và phần mềm máy tính của bạn để dễ dàng khắc phục sự cố và khắc phục sự cố. Khi có vấn đề phát sinh, chúng có thể được xác định và giải quyết nhanh chóng để giảm thời gian chết và tăng năng suất. 。 Ngoài ra, hãy thử tắt và bật lại thiết bị để kiểm tra xem cài đặt có bị chặn bởi hệ điều hành sai hay không, nếu bạn đang cố gắng sửa đổi cài đặt thiết bị, thông thường điều này cũng yêu cầu cài đặt lại ứng dụng, thông qua báo cáo giải quyết vấn đề, cố gắng tìm thêm chương trình xung đột với trình điều khiển này, các bước quy trình thường là gỡ cài đặt và cài đặt lại, xác nhận rằng hệ thống máy tính không bị nhiễm vi-rút, cập nhật tất cả các trình điều khiển khác kịp thời để ngăn ngừa xung đột có thể xảy ra, tóm tắt việc bảo trì và chú ý đến máy tính là điều cần thiết để ngăn ngừa các sự cố trong tương lai, cho dù người dùng là người mới hay người dùng máy tính cấp chuyên gia, điều rất quan trọng là phải biết cách cài đặt và quản lý trình điều khiển máy tính đúng cách, Tôi hy vọng phần giới thiệu bài viết này có thể hữu ích cho bạn với công nghệQuản lý điều khiển máy tính sẽ ngày càng trở nên quan trọng, bạn nên thường xuyên đánh giá và tóm tắt hệ thống máy tính để đảm bảo rằng nó được duy trì trong điều kiện hoạt động tốt nhất, tuyên bố từ chối trách nhiệm, nội dung trong bài viết này chỉ mang tính chất tham khảo, việc trao đổi thông tin, không chứa tất cả các vấn đề có thể xảy ra, có thể liên quan đến các sản phẩm và nhà cung cấp dịch vụ bên thứ ba ở một số nơi, cần đánh dấu đặc biệt, để bảo vệ lợi ích của chính họ, tránh trách nhiệm pháp lý, bạn nên kiểm tra cẩn thận các nội dung liên quan trong quá trình vận hành máy tính và thực hành làm tiêu chuẩn để nâng cao độ tin cậy và bảo mật của hệ điều hành, thông qua việc cải tiến và hiểu biết liên tục về các chi tiết này, người dùng có thể tận dụng tối đa các ưu điểm của hệ thống máy tính của mình để tận hưởng trải nghiệm kỹ thuật tốt hơnBài viết này nhằm mục đích cung cấp hướng dẫn toàn diện về cài đặt và quản lý trình điều khiển USB cho ASUS P5KPLAM3, để giúp người đọc tận dụng tối đa máy tính của họ và tránh các sự cố có thể xảy ra. Bằng cách làm theo các bước và lời khuyên được cung cấp trong bài viết này, người đọc có thể đảm bảo rằng chức năng USB của máy tính của họ được sử dụng đầy đủ và giữ hoạt động tốt.